Note: Though this blog post was originally written about the GWN7610, everything in this post applies to all GWN series WiFi Access Points
You may have noticed that much of the discussion around our new GWN7610 WiFi Access Point has been about the way it is installed and managed. One of the biggest innovations is the incredibly quick, easy and intuitive setup and management process we have designed. Where most other AP manufacturers require you to purchase or use a separate piece of equipment or software (known as a “controller”) to setup and manage access points, the GWN7610 includes its own provisioning master built-in to the product’s web-user interface. This controller-less, centralized management is the future of WiFi access point technology and Grandstream is one of the very first manufacturers on the market to design APs this way.
The controller historically acts as separate hardware or software that serves as an agent between the network and the AP, allowing APs to be found and provisioned with existing networks, as well as managing each other. Not only does our GWN7610 offer included provisioning and management software at no extra cost, but this controller software is easily available through the GWN7610’s web user interface. To make things even better, not only is the controller built-in, but it allows auto-discovery and auto-provisioning of any in-network GWN7610 from a designated GWN7610 Provisioning Master. This allows an entire network of up to 50 GWN7610s to be provisioned and managed from one single GWN7610 interface – rather than having to use a separate controller or go through the router like most other manufacturers.
We have put together a short video to show how to use the GWN7610’s built-in controller software and to demonstrate how easy it makes setting up entire deployments of GWN7610s.
Here is a more detailed walk-through of how to use the GWN7610’s built-in provisioning and management controller:
GWN7610 Installation and Management Using the Built-In Provisioning and Management Controller
There are two possible scenarios on how to install and manage GWN7610s. First, if you are installing GWN7610s to create WiFi access to existing networks (an extremely easy installation). The second scenario is if you are creating a deployment from the ground up using a router. It’s important to note that the GWN7610 will be supported by any router. In either case, it takes 3 quick and easy steps to setup any GWN7610 as the master and create an initial SSID, followed by 2 even easier steps to add additional GWN7610s as slaves on the same network.
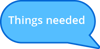
You will need a device that has a DHCP server to give the GWN7610s an IP address. This can be a router or Grandstream’s UCM6102 or UCM6200 series IP PBXs.
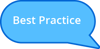
You will want to make sure that all the following setup is done prior to installing the devices in their final location, preferably on a desk or a table. This will ensure that when you mount the devices, they are completely provisioned and ready to go.
Configure master AP
The first AP you access and plug into the network automatically becomes the master. Make sure whatever device you access first is the device you want to be your master.
- Connect a GWN7610 to any device or network that has a DHCP server to give the AP an IP address. Get the GWN7610s IP address from the DHCP server you are using and enter that IP address into a web browser.
- The GWN7610’s Setup Wizard will immediately launch. This will automatically complete the steps needed to set up the device and network settings and will automatically configure the device as the master. The setup wizard will also prompt you to create an initial network group and SSID and name them. You can obviously create many more SSIDs and network groups later for your access points.
- This GWN7610 is now setup as the master and has an initial SSID. You will now need to secure the access point and create a password for the initial SSID. You do this in the web UI by going to Network Group, click the edit button next to the access point listing, select the WiFi option, and there you will see the name of your initial SSID where you can edit the password (WPA pass key), security mode, key mode, encryption, etc.
Note: Make sure to apply changes after each change you make. In case you forget, the very top of the web UI will prompt you to apply changes.
Add Additional GWN7610s (as slaves)
Now you have created a GWN7610 as the master to allow it to provision other GWN7610s as slaves. You have also created an initial Network Group and SSID that will automatically extend to the GWN7610s that you will now add (you can later go back and create new network groups, SSIDs and specify which SSIDs will be paired with each access point).
- Plug the GWN7610s you wish to provision into the same network as the master. Using the web user interface of the master AP, go to the “Access Points” screen, which will show you all the discovered GWN7610s. If you don’t see your device, try re-starting that GWN7610. As soon as they are discovered, the LED indicators on the GWN7610 will blink in a purple color.
- Select the GWN7610 you want to add to the network by clicking the “Actions” button (a paperclip). This will automatically add and provision that GWN7610 with the master and it will extend the network groups and SSIDs set on the master to the newly provisioned GWN7610. You can now enter the Edit page for the paired GWN7610 from the Access Points page to view IP address, network settings, MAC address and more.
As mentioned a few times, you can also create additional network groups and SSIDs to extend to different APs or groups of APs provisioned to the master GWN7610. Each GWN7610 can offer up to 16 SSIDs, and each GWN7610 can be customized as to the specific SSIDs and network groups it offers.

























.webp?width=250&height=131&name=how-to-use-gdms-q1-2024%20(1).webp)
















