-
Networking
-
-

 New Product: GWN7672Learn MoreOur most powerful Wi-Fi access point yet. Wi-Fi 7, 11Gbps, up to 384 concurrent client devices.
New Product: GWN7672Learn MoreOur most powerful Wi-Fi access point yet. Wi-Fi 7, 11Gbps, up to 384 concurrent client devices. Comprehensive Cloud ManagementLearn MoreConfigure, manage, and troubleshoot network deployments for free with the GDMS platform.
Comprehensive Cloud ManagementLearn MoreConfigure, manage, and troubleshoot network deployments for free with the GDMS platform.
 New Product: GWN7672Learn MoreOur most powerful Wi-Fi access point yet. Wi-Fi 7, 11Gbps, up to 384 concurrent client devices.
New Product: GWN7672Learn MoreOur most powerful Wi-Fi access point yet. Wi-Fi 7, 11Gbps, up to 384 concurrent client devices. Comprehensive Cloud ManagementLearn MoreConfigure, manage, and troubleshoot network deployments for free with the GDMS platform.AggregationLayer 3Layer 2+Layer 2 LiteSwitch Search Tool
Comprehensive Cloud ManagementLearn MoreConfigure, manage, and troubleshoot network deployments for free with the GDMS platform.AggregationLayer 3Layer 2+Layer 2 LiteSwitch Search Tool Indoor Wi-Fi Access PointsLearn MoreGrandstream's indoor Wi-Fi access points provide a wide range of solutions for customized wireless deployments.
Indoor Wi-Fi Access PointsLearn MoreGrandstream's indoor Wi-Fi access points provide a wide range of solutions for customized wireless deployments. Wi-Fi AP Search ToolLearn MoreSearch through our Wi-Fi access points, filter them by features, and compare devices all from one tool.
Wi-Fi AP Search ToolLearn MoreSearch through our Wi-Fi access points, filter them by features, and compare devices all from one tool. Outdoor Wi-Fi Access PointsLearn MoreGrandstream's outdoor Wi-Fi Access Points offer weatherproof certified casing and extended range.
Outdoor Wi-Fi Access PointsLearn MoreGrandstream's outdoor Wi-Fi Access Points offer weatherproof certified casing and extended range. Wi-Fi AP Search ToolLearn MoreSearch through our Wi-Fi access points, filter them by features, and compare devices all from one tool.
Wi-Fi AP Search ToolLearn MoreSearch through our Wi-Fi access points, filter them by features, and compare devices all from one tool. Grandstream Device Management SystemLearn MoreDeploy and manage full GWN solutions entirely from the cloud.
Grandstream Device Management SystemLearn MoreDeploy and manage full GWN solutions entirely from the cloud. GDMS Cloud ManagementLearn MoreGDMS Networking is a free enterprise-grade, management platform for Grandstream GWN series devices.
GDMS Cloud ManagementLearn MoreGDMS Networking is a free enterprise-grade, management platform for Grandstream GWN series devices. GWN Software ManagerLearn MoreGWN Manager is a free on-premise enterprise-grade management platform for Grandstream GWN series devices.
GWN Software ManagerLearn MoreGWN Manager is a free on-premise enterprise-grade management platform for Grandstream GWN series devices. Grandstream HomeLearn MoreGrandstream Home allows you to set up, control, and monitor GWN7062E/ET home networks from your mobile phone.
Grandstream HomeLearn MoreGrandstream Home allows you to set up, control, and monitor GWN7062E/ET home networks from your mobile phone.
-
-
Unified Communications
-
-


 New Product: SoftwareUCMLearn MoreA software-based PBX solution that provides a scalable collaboration platform.
New Product: SoftwareUCMLearn MoreA software-based PBX solution that provides a scalable collaboration platform.

 New Product: SoftwareUCMLearn MoreA software-based PBX solution that provides a scalable collaboration platform.On-Premise IP PBXsCloud PBXSoftware PBXHybrid IP PBX SolutionsCollaboration AppDesktop IP PhonesHotel IP PhonesCordless IP PhonesVideo IP PhonesAccessoriesFacility Management
New Product: SoftwareUCMLearn MoreA software-based PBX solution that provides a scalable collaboration platform.On-Premise IP PBXsCloud PBXSoftware PBXHybrid IP PBX SolutionsCollaboration AppDesktop IP PhonesHotel IP PhonesCordless IP PhonesVideo IP PhonesAccessoriesFacility Management ATAsLearn MoreOur ATAs are trusted and deployed by some of the largest service providers in the world.
ATAsLearn MoreOur ATAs are trusted and deployed by some of the largest service providers in the world. GatewaysLearn MoreIntegrate traditional phone systems into a VoIP network and efficiently manage communication costs.
GatewaysLearn MoreIntegrate traditional phone systems into a VoIP network and efficiently manage communication costs. Video ConferencingLearn MoreGrandstream has everything to create a powerful and affordable video conferencing solution.
Video ConferencingLearn MoreGrandstream has everything to create a powerful and affordable video conferencing solution. Audio ConferencingLearn MoreGrandstream's audio conferencing devices provide high-quality voice communication.
Audio ConferencingLearn MoreGrandstream's audio conferencing devices provide high-quality voice communication. WebcamsLearn MoreWebcams in the GUV series include a Full HD USB camera that enables high-quality audio and video collaboration.
WebcamsLearn MoreWebcams in the GUV series include a Full HD USB camera that enables high-quality audio and video collaboration.
-
-
Convergence
-
-
 GCC Convergence SolutionsLearn MoreAn extraordinary all-in-one solution that merges unified communications & networking into one platform.
GCC Convergence SolutionsLearn MoreAn extraordinary all-in-one solution that merges unified communications & networking into one platform.
 Get to Know the GCC SeriesLearn MoreIn this blog post, we cover the core capabilities and use-case scenarios of the GCC Series.
Get to Know the GCC SeriesLearn MoreIn this blog post, we cover the core capabilities and use-case scenarios of the GCC Series. GCC Convergence SolutionsLearn MoreAn extraordinary all-in-one solution that merges unified communications & networking into one platform.
GCC Convergence SolutionsLearn MoreAn extraordinary all-in-one solution that merges unified communications & networking into one platform.
 Get to Know the GCC SeriesLearn MoreIn this blog post, we cover the core capabilities and use-case scenarios of the GCC Series.
Get to Know the GCC SeriesLearn MoreIn this blog post, we cover the core capabilities and use-case scenarios of the GCC Series. GCC Convergence SolutionsLearn MoreAn extraordinary all-in-one solution that merges unified communications & networking into one platform.
GCC Convergence SolutionsLearn MoreAn extraordinary all-in-one solution that merges unified communications & networking into one platform.
 Get to Know the GCC SeriesLearn MoreIn this blog post, we cover the core capabilities and use-case scenarios of the GCC Series.
Get to Know the GCC SeriesLearn MoreIn this blog post, we cover the core capabilities and use-case scenarios of the GCC Series.
-
-
Cloud
-
-
 Grandstream Device Management SystemLearn MoreUse GDMS to provision, manage, monitor, and troubleshoot Grandstream products
Grandstream Device Management SystemLearn MoreUse GDMS to provision, manage, monitor, and troubleshoot Grandstream products CloudUCMLearn MoreCloudUCM is a cloud PBX that provides a scalable business communication and collaboration platform.
CloudUCMLearn MoreCloudUCM is a cloud PBX that provides a scalable business communication and collaboration platform. UCM RemoteConnectLearn MoreUCM RemoteConnect allows organizations to build a secure, easy-to-manage communications solution for remote workers and devices.
UCM RemoteConnectLearn MoreUCM RemoteConnect allows organizations to build a secure, easy-to-manage communications solution for remote workers and devices..webp?width=250&height=131&name=how-to-use-gdms-q1-2024%20(1).webp) GDMS Cloud ManagementLearn MoreGDMS Networking is a free enterprise-grade, management platform for Grandstream GWN series devices.
GDMS Cloud ManagementLearn MoreGDMS Networking is a free enterprise-grade, management platform for Grandstream GWN series devices. GCC Series PBX UpgradeLearn MoreLearn about the GCC’s PBX solution and the upgrades available to expand its capacity.
GCC Series PBX UpgradeLearn MoreLearn about the GCC’s PBX solution and the upgrades available to expand its capacity. GCC Series Firewall ServiceLearn MoreGrandstream’s Firewall Service provides regular updates and upgrades to ensure that your firewall is always utilizing the most current security protocols.
GCC Series Firewall ServiceLearn MoreGrandstream’s Firewall Service provides regular updates and upgrades to ensure that your firewall is always utilizing the most current security protocols.
-
-
Support
-
-
 Documentation CenterLearn MoreAccess helpful technical documentation and how-to guides about our products.
Documentation CenterLearn MoreAccess helpful technical documentation and how-to guides about our products. ToolsLearn MoreAccess helpful tools such as device discovery software, ringtone generators, demo GUIs, and more.
ToolsLearn MoreAccess helpful tools such as device discovery software, ringtone generators, demo GUIs, and more. Documentation CenterLearn MoreAccess helpful technical documentation and how-to guides about our products.
Documentation CenterLearn MoreAccess helpful technical documentation and how-to guides about our products. ToolsLearn MoreAccess helpful tools such as device discovery software, ringtone generators, demo GUIs, and more
ToolsLearn MoreAccess helpful tools such as device discovery software, ringtone generators, demo GUIs, and more Documentation CenterLearn MoreAccess helpful technical documentation and how-to guides about our products.
Documentation CenterLearn MoreAccess helpful technical documentation and how-to guides about our products. ToolsLearn MoreAccess helpful tools such as device discovery software, ringtone generators, demo GUIs, and more.
ToolsLearn MoreAccess helpful tools such as device discovery software, ringtone generators, demo GUIs, and more. Documentation CenterLearn MoreAccess helpful technical documentation and how-to guides about our products.
Documentation CenterLearn MoreAccess helpful technical documentation and how-to guides about our products. ToolsLearn MoreAccess helpful tools such as device discovery software, ringtone generators, demo GUIs, and more
ToolsLearn MoreAccess helpful tools such as device discovery software, ringtone generators, demo GUIs, and more Documentation CenterLearn MoreAccess helpful technical documentation and how-to guides about our products.
Documentation CenterLearn MoreAccess helpful technical documentation and how-to guides about our products. ToolsLearn MoreAccess helpful tools such as device discovery software, ringtone generators, demo GUIs, and more.
ToolsLearn MoreAccess helpful tools such as device discovery software, ringtone generators, demo GUIs, and more. Documentation CenterLearn MoreAccess helpful technical documentation and how-to guides about our products.
Documentation CenterLearn MoreAccess helpful technical documentation and how-to guides about our products. ToolsLearn MoreAccess helpful tools such as device discovery software, ringtone generators, demo GUIs, and more.
ToolsLearn MoreAccess helpful tools such as device discovery software, ringtone generators, demo GUIs, and more. Documentation CenterLearn MoreAccess helpful technical documentation and how-to guides about our products.
Documentation CenterLearn MoreAccess helpful technical documentation and how-to guides about our products. ToolsLearn MoreAccess helpful tools such as device discovery software, ringtone generators, demo GUIs, and more.
ToolsLearn MoreAccess helpful tools such as device discovery software, ringtone generators, demo GUIs, and more. Documentation CenterLearn MoreAccess helpful technical documentation and how-to guides about our products.
Documentation CenterLearn MoreAccess helpful technical documentation and how-to guides about our products. ToolsLearn MoreAccess helpful tools such as device discovery software, ringtone generators, demo GUIs, and more.
ToolsLearn MoreAccess helpful tools such as device discovery software, ringtone generators, demo GUIs, and more.
-
-
Learn
-
-



 Grandstream Releases Outdoor Wi-Fi 7 Access PointLearn Morea dual-band Wi-Fi 7 access point with IP66 weatherproof protection and a 350-meter range.
Grandstream Releases Outdoor Wi-Fi 7 Access PointLearn Morea dual-band Wi-Fi 7 access point with IP66 weatherproof protection and a 350-meter range. Grandstream Announces Layer 2 Lite 2.5-Gigabit SwitchesLearn MoreLayer 2 Lite Managed Switches equipped with 8 2.5-Gigabit Ethernet ports and 2 10-Gigabit SFP+ ports.
Grandstream Announces Layer 2 Lite 2.5-Gigabit SwitchesLearn MoreLayer 2 Lite Managed Switches equipped with 8 2.5-Gigabit Ethernet ports and 2 10-Gigabit SFP+ ports. Grandstream Releases Tri-Band Wi-Fi 7 Access PointLearn MoreThe GWN7670WM provides next-generation Wi-Fi 7 connectivity and is designed to be mounted in-wall.
Grandstream Releases Tri-Band Wi-Fi 7 Access PointLearn MoreThe GWN7670WM provides next-generation Wi-Fi 7 connectivity and is designed to be mounted in-wall.


 Grandstream AcademyLearn MoreCurrent training classes from Grandstream Networks and our partners around the world.
Grandstream AcademyLearn MoreCurrent training classes from Grandstream Networks and our partners around the world. Grandstream Learning CenterLearn MoreView our latest technical videos, download helpful guides, and more.
Grandstream Learning CenterLearn MoreView our latest technical videos, download helpful guides, and more.
 About GrandstreamPartners
About GrandstreamPartners Contact UsLearn MoreAre you interested in purchasing our products or becoming a Grandstream partner? Use our Contact Us form, and we will get in touch.
Contact UsLearn MoreAre you interested in purchasing our products or becoming a Grandstream partner? Use our Contact Us form, and we will get in touch.
-
- Home
- Support
- Product Related Questions
- FAQ
- GWN series
What domains and ports are used by GDMS Networking?
Please refer to GDMS networking server information HERE.
Can I create a Black/White list under an SSID?
Yes, you can apply a Black/White list by following the steps below:
- Create a MAC list in Clients→ Client Access.
- Connect to the GWN AP’s Web GUI and go to Network Group
- Edit or create a new Network Group; and go to WiFi
- The Use MAC Filtering option is set to Disabled by default, users can choose Whitelist or Blacklist, then check the MAC list configured in step 1 to apply.
Does the GWN AP have a power adapter? Can it be powered by PoE/PoE+?
To power on the GWN AP, you can use a PoE/PoE+ Switch or PoE injector via NET/PoE port. The GWN APs are Power over Ethernet 802.3af/802.3at compliant.
Does the GWN AP support roaming? Is it seamless?
Yes the GWN AP supports roaming. While the roaming decision is always made by the client device, the GWN AP improves the roaming experience by offering the Minimum RSSI feature and 802.11k/v/r fast roaming. Minimum RSSI can be enabled and configured under the SSID settings. It helps to de-authenticate a client device when its signal level is below the configured threshold, forcing the client device to roam to another access point with a stronger signal.
How can I add a paired GWN AP to a Network Group?
After a GWN AP is paired under another GWN AP acting as the Controller, users can add it to a Network group by connecting to the GWN AP Controller’s Web GUI → Network Group. From here, you can create a new Network Group or edit an existing network group.
- Go to Device Membership and choose the GWN AP that you want to add from the Available Devices list. Next click on the right arrow icon under the Member Devices list.
- Save and Apply.
How can I capture/sniff packets on a Network Group?
Go to the GWN AP’s Web GUI→ System Settings→ Debug:
- Make sure that you connect a USB drive to the USB port of the GWN AP.
- Click on the Capture tab under the Debug page.
- Choose the group that you want to capture a trace of under Interface.
- Choose the USB device storage under Device.
- Name the file, and Click on the Start button to start a capture trace under the chosen group.
- Click on Stop, then click on List to download the captured file trace locally on your computer.
How can I create a Guest Network on the GWN?
Create a guest network by adding an additional SSID to the existing network group. Be sure to enable “Client Isolation”. Next, select a Client Isolation Mode among “Internet Mode”, “Gateway MAC Mode”, and “Radio Mode”. For details on these 3 modes, please refer to the user manual.
How can I factory reset the GWN AP?
Users can reset the GWN AP to factory default settings either from the web interface, or perform a hard reset directly from the unit. See instructions below.
Factory reset the GWN AP from the web interface:
Log in to the web interface of the GWN AP and go to System Settings → Maintenance, then scroll down and click “Reset”, then hard reset the GWN AP:
Hard Reset
Insert a pin or paperclip into the reset hole on the back of the GWN AP, and press for 7 seconds before releasing.
Regardless of method, the GWN AP LEDs will blink red, then reboot to factory settings.
How can I manage paired GWN access points after establishing one GWN AP as the controller?
Users can pair and manage up to 50 different GWN APs (dependent per model) under one GWN AP controller by following the below steps:
- Power and connect the GWN APs that will be controlled to the same network as the GWN AP that will act as the controller.
- Log in to the web interface of the GWN AP Controller.
- Go to Access points.
- The GWN APs will be discovered automatically, showing their basic information such as firmware, device type, Name/MAC, and IP address
- Click on the Pair icon next to a discovered GWN AP
- The GWN AP will be paired and available to be added to a Network Group.
Note: Make sure that the discovered GWN APs are not already acting as a controller, or paired to another GWN AP acting as Controller, otherwise the pairing process will be unsuccessful.
How can I remove a GWN AP Access point from a Network Group?
Connect to the GWN AP Controller Web GUI, and go to Network Group:
- Click on the edit icon next to the Network group that you want to make changes to.
- Under Managed Devices, select the GWN AP that you want to remove.
- Click on the left arrow icon to move the GWN AP from Member Devices to Available Devices.
- Save and Apply.
How can I unban a client’s MAC address?
If a client’s MAC address is banned, users can unban it from the GWN AP’s Web GUI → Clients.
Click on the Banned Client button, then the list showing the banned MAC addresses will appear. You can then remove or add MAC addresses from that page.
How can I upgrade the firmware on a GWN AP Controller?
The GWN AP can be upgraded via TFTP/HTTP/HTTPS by configuring the URL/IP Address for the TFTP/HTTP/HTTPS server and selecting a download method. Configure a valid URL for TFTP, HTTP or HTTPS; the server name can be FQDN or IP address.
To upgrade a GWN AP acting as the Controller, connect to its Web Interface and go to Maintenance:
- Choose the firmware upgrade method (HTTP/HTTPS or TFTP) from Upgrade Via
- Type in the Server Path address of the firmware server that contains firmware files, next to Firmware Server Field.
- Click on the Upgrade button to launch the upgrade process.
Note: Please do not interrupt or power cycle the GWN AP during the upgrading process.
How can I upgrade the GWN AP paired access points?
When the GWN AP is paired under a GWN AP Controller, users can upgrade their paired access points from the GWN AP Controller’s Web GUI.
To upgrade a paired access point, log in to the GWN AP controller Web GUI and go to Access points:
- Make sure that firmware server path and Upgrade method are set correctly under Maintenance.
- Click the Upgrade All button to upgrade all paired access points, or click on edit next to a paired access point to access its configuration page, and click on the Upgrade button to only upgrade the selected access point.
How can I upload/download a configuration file of the GWN AP?
You can download and upload config files by logging into the GWN AP’s Web GUI. Go to System Settings→ Maintenance. Click the download button to download and the upload button to upload.
How do I determine the IP Address of my GWN AP?
The GWN AP network ports are configured by default as a DHCP client, you can discover its IP using one of the below methods:
Method 1: Discover the GWN AP using its MAC address
- Find the MAC address on the GWN AP box, or on the underside of the AP.
- From a computer connected to same network as the GWN AP, type the following address into your browser using the GWN’s MAC address: https://gwn_<mac>.local
For example, if a GWN AP has the MAC address 00:0B:82:8B:4E:28, you would type the following into the browser: https://gwn_000b828b4e28.local/
Method 2: Using the GWN Discovery Tool
- Download and install the GWN Discovery Tool at: http://www.grandstream.com/support/tools.
- Open the GWN Discovery Tool, and click “Scan.”
- The GWN Discovery Tool will list all GWN APs on the network by MAC and IP address.
- Click “Manage Device” to access the GWN AP's configuration interface, or type the displayed IP address of the GWN you want to configure into your browser.
How many concurrent clients does the GWN AP support?
GWN7603/7605LR: 100 concurrent clients.
GWN7615/7624/7625/7630: 200 concurrent clients.
GWN7604/7605/7630LR/7660LR/7660E/7660ELR/7661E/7662/7670/7670WM: 256 concurrent clients.
GWN7665: 384 concurrent clients.
GWN7660/7661/7664E/7664ELR: 500 concurrent clients.
GWN7664/7664LR access point supports: 750 concurrent clients.
How many GWN AP Access points can a GWN AP manage when used as controller?
GWN7605/7605LR/7615/7630/7630LR/7660/7660E/7660LR/7660ELR/7661/7661E/7662/7664/7664LR/7664E/7664ELR/7665/7670 access point can control up to 50 GWN APs.
GWN7625/7624 access point can control up to 30 GWN APs
How many SSIDs can the GWN AP manage?
A GWN AP can manage and support up to 16 SSIDs per radio depending on the model.
I cannot access the web interface, what could be the issue?
- Make sure that the GWN AP is powered on and connected correctly to the network.
- Make sure that your computer is connected to the same network as the GWN AP, or to its SSID.
- Use the Discovery Tool to identify the IP address of the GWN AP.
- Make sure that GWN AP is not already paired with another controller, if it is paired with another controller, it can only be managed from the Controller’s Web GUI.
My access point won’t pair under the GWN AP controller, what can I do?
Make sure that the GWN AP is connected to the same network as the GWN AP acting as the controller.
If it is already discovered, but cannot be paired, please check one of the below causes:
- This unit is acting also as a Controller. In this case, the unit must be reset to factory default.
- This unit is already paired under another GWN AP Controller. In this case the unit needs to be unpaired from the previous Controller to make it available for pairing again.
What do the LED patterns mean?
The GWN AP has different LED patterns that indicate different statuses. This allows users to easily determine the status of the GWN AP. The key below explains the meaning behind different patterns.
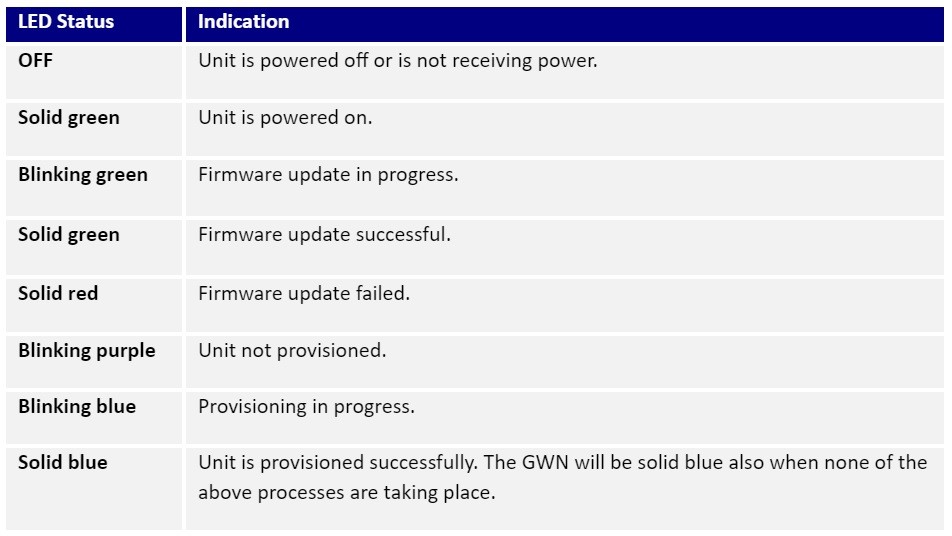
What happens to the paired APs if the AP configured as the Controller fails?
If the controller AP fails, follow the below steps:
- First unpack the compressed backup config files. After unpacking, the file will become a folder. Within that folder, there will be a configuration file called Grandstream under the directory grandstream/etc/config/. Please note: this Grandstream file has no extension, but is editable as plain text.
- Edit the Grandstream file by modifying the line which was: config ap 'your_master_MAC' to config ap 'your_new_master_MAC'
- Next, archive the folder back to grandstream.tar and then to grandstream.tar.gz
- Finally, upload this configuration file to your new Controller AP. Once this is completed, the new Controller AP will control all the paired APs.
What is a Network Group?
A Network Group applies the same configuration such as SSIDs, Connected Clients Configuration, Blacklist/Whitelist etc. to a group of GWN AP access points.
Network Groups are independent from each other via VLANs.
What is the coverage range of GWN APs?
The coverage range of the GWN7624/7603/7604/7661/7661E is up to 100 meters (328 ft.)
The coverage range of the GWN7615/7630/7660/7660E/7662/7664/7664E/7665/7670/7670WM is up to 175 meters (575 ft.)
The coverage range of the GWN7605/7625 is up to 165 meters (540 ft.)
The coverage range of the GWN7605LR/7660LR is up to 250 meters (820 ft.)
The coverage range of the GWN7630LR/7660ELR/7664LR/7664ELR is up to 300 meters (985 ft.)
What is the default SSID and password broadcasted by the GWN AP?
After the GWN AP is connected to the network, it will broadcast a default SSID based on its MAC address and a random password. The SSID is made up of the last 6 digits of the MAC address. You can find this information on the MAC tag of the unit, located on the product box or the underside of the AP.
Which WiFi security protocols does the GWN AP support?
WEP, WPA/WPA2-PSK, WPA/WPA2 Enterprise (TKIP/AES), WPA3.
Which WiFi standards does the GWN AP support?
The GWN AP supports IEEE 802.11 a/b/g/n/ac/ax/be standards. See the data rates for each standard below.- IEEE 802.11a: 6, 9, 12, 18, 24, 36, 48, 54 Mbps
- IEEE 802.11b: 1, 2, 5.5, 11 Mbps
- IEEE 802.11g: 6, 9, 12, 18, 24, 36, 48, 54 Mbps
- IEEE 802.11n: 6.5 Mbps to 600 Mbps
- IEEE 802.11ac: 6.5 Mbps to 1734 Mbps
- IEEE 802.11ax: 7 Mbps to 2403 Mbps
- IEEE 802.11be: Up to 2882 Mbps
*Actual throughput may vary depending on many factors including environmental conditions, distance between devices, radio interference in the operating environment and mix of devices in the network.
