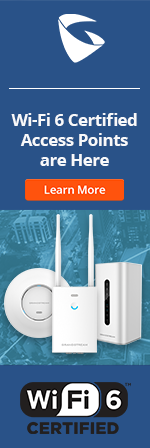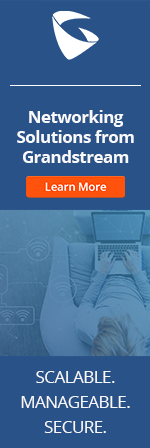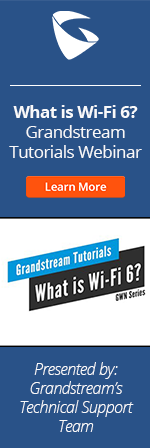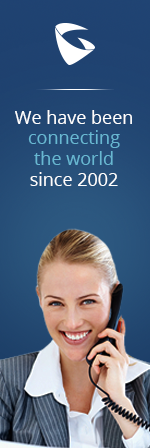- Home
- Support
- Product Related Questions
- FAQ
- UCM6300 Series IP PBX and Wave
- CloudUCM
- GSC3510/3505
- GVC3220
- GDMS Grandstream Device Management System
- IPVideoTalk Service
- UCM6300 Series IP PBX and Wave
- WP810 WiFi Cordless
- WP820 WiFi Cordless
- GVC3210
- GWN series
- GAC2500
- Wave Lite
- GVC3200/GVC3202
- GVR355X NVR
- GVR3552 NVR
- GVR3550 NVR
- GXV3240/3275 IP Multimedia Phones
- GXP2130/2140/2160 IP Phones
- DP715/710 Series
- DP720/750Series
- HandyTone Series
- BudgeTone Series
- GXP Enterprise Phone Series
- GXP2200 Enterprise Multimedia Phone for Android
- GXV3140 IP Multimedia Phone
- Basic Installation and Settings
- Registering the Device
- Basic Features
- Personalize
- External Devices
- Making/Receiving Calls
- Call Features
- Voice and Video Mail
- GXV3175 IP Multimedia Phone Touchscreen
- GXV350x IP Video Encoder
- GXW IP Analog Gateway Series
- UCM6100 Series
- GXP2000 Enterprise Phone
This page lists GDMS, PBX and Wave related FAQ for UCM6300 series IP PBX.
Wave Web/Wave PC/Wave Mobile App Related FAQ
- GDMS Related FAQ
What is UCM RemoteConnect?
RemoteConnect is a cloud service that allows administrators to remotely and securely access and manage their UCMs without needing elaborate firewall configurations. Additionally, it will offer end-users the ability to remotely access their UCM extensions to conduct voice/video calls or video conference/collaborations using their Web browsers (Mozilla Firefox/Google Chrome), mobile devices (iOS/Android), or other Grandstream endpoint devices (such as IP phones, video phones, etc) without worrying about NAT firewall traversal. UCM RemoteConnect is part of GDMS (Grandstream Device Management System) which runs on Amazon AWS with 99.999% reliability and virtually unlimited scalability.
How do we calculate remote calls in UCMRC plan?
In UCMRC plan, the number of remote calls is calculated using the following method:
1. The caller and callee lines are counted separately when using UCMRC remote server address in both clients.
2. As long as the caller or callee party uses UCMRC remote server address, the call is counted as remote call and caller/callee are counted separately.
3. Trunk is also counted as a caller or callee party. Each call party via the trunk is counted as one remote call separately.
Please see below table for illustration of examples.
Assuming UCM X and UCM Y have SIP trunk configured using UCM's local address, UCM X and UCM Z have SIP trunk configured using UCM RemoteConnect address. When a call is established between user A and user B, the number of remote calls in each UCM will be counted as follows:
Note: If multiple users make multiple calls on the same trunk, all calls will be counted towards the number of remote calls.
|
User A |
User B |
Remote calls on UCM X |
Remote calls on UCM Y |
Remote calls on UCM Z |
|
Register to UCM X using RemoteConnect address |
Register to UCM X using RemoteConnect address |
2 |
/ |
/ |
|
Register to UCM X using RemoteConnect address |
Register to UCM X using local address |
1 |
/ |
/ |
|
Register to UCM X using local address |
Register to UCM X using local address |
0 |
/ |
/ |
|
Register to UCM X using RemoteConnect address |
Register to UCM Y using local address |
1 |
0 |
/ |
|
Register to UCM X using RemoteConnect address |
Register to UCM Y using RemoteConnect address |
1 |
1 |
/ |
|
Register to UCM X using local address |
Register to UCM Y using local address |
0 |
0 |
/ |
|
Register to UCM X using local address |
Register to UCM Y using RemoteConnect address |
0 |
1 |
/ |
|
Register to UCM X using RemoteConnect address |
Register to UCM Z using local address |
2 |
/ |
1 |
|
Register to UCM X using RemoteConnect address |
Register to UCM Z using RemoteConnect address |
2 |
/ |
2 |
|
Register to UCM X using local address |
Register to UCM Z using local address |
1 |
/ |
1 |
|
Register to UCM X using local address |
Register to UCM Z using RemoteConnect address |
1 |
/ |
2 |
Will emergency calls via UCM be restricted by UCMRC plan specifications?
No. The call duration and concurrent number of emergency calls are not restricted by any UCMRC plan specifications.
How do we calculate remote registered users in UCMRC plan?
The following scenarios are considered as registration using UCMRC plan:
1. The user's IP phone registers to UCM63xx's extension using the UCM RemoteConnect address.
2. The user's Wave client registers to UCM63xx's extension using the UCM RemoteConnect address.
3. On UCM63xx trunk configurations (for register trunk), the UCM RemoteConnect address of the register UCM63xx is used. All trunks are counted into registered users if there are multiple register trunks configured this way,
Note: If the same UCM63xx's extension is registered on multiple endpoints including Wave app/IP phones/SIP trunks using the UCM RemoteConnect address, all endpoints will be counted as remote registered users.
After the UCMRC Open Beta plan expires, do I need to apply for the Basic plan? Can I apply for the UCMRC Plus plan free trial for 3 months?
No. After the Open Beta plan expires, the UCM RemoteConnect plan will be downgraded to Basic plan automatically and the user cannot apply for the Plus plan free trial. If the UCM63xx is a new device which has no UCM RemoteConnect plan applied before, the user can apply for the Plus plan free trial for 3 months.
Can I transfer a UCM RemoteConnect plan to another UCM63xx device?
No. The user can only purchase 1 main UCM RemoteConnect plan for each UCM63xx and the user cannot transfer the UCM RemoteConnect plan to another UCM63xx device.
How can I purchase a UCM RemoteConnect plan after my plan expires?
The UCM RemoteConnect subscription plans are sold by authorized dealers. Please contact the dealer from whom you originally purchased the UCM device to order a UCM RemoteConnect plan.
If you cannot find your dealer or need other help to complete the purchase transaction, please click on UCM Device->Plan->Expand the drop-down menu->shopping cart icon->Help button to request it.
My UCM RemoteConnect plan has been downgraded to the Basic plan after the paid plan expired. When my Wave client uses the UCM63xx's public IP address to log in and make calls, will it be considered as using RemoteConnect service?
After the paid UCMRC plan expires, if the Wave client uses the UCM63xx's public IP address as SIP server, the login operation will not be counted as remote registration. However, if the user makes a call on Wave, the call will be counted as a remote session unless the UCM admin disables the option "Media NAT Traversal Service" on UCM630x Web UI->RemoteConnect->Plan Settings. If you prefer the calls not counted as RemoteConnect sessions by the UCMRC plan, please disable the option "Media NAT Traversal Service" on UCM web UI. After the option is disabled, the UCM admin needs to ensure that STUN server and TURN server have been configured in the UCM63xx device so that calls can be established successfully. For more configuration details, please refer to UCM6300 Remote Work Environment - Setup Guide.
After the UCM RemoteConnect plan expires, if an IP phone (non-Wave endpoint) registers to the UCM63xx extension using the UCM's public IP and makes calls, will the calls be counted as remote sessions?
No. No matter whether the UCM option "Media NAT Traversal Service" is enabled or not, the registration and calls on IP phones will not be considered as using UCM RemoteConnect service even though the phone is using the UCM's public IP address as the SIP server. However, the user may encounter media NAT traversal issues and audio may be blocked. To resolve this issue, the user can configure STUN/TURN server on the IP phone. Please note if the STUN/TURN server addresses are provided by UCM RemoteConnect service, the call on the non-Wave endpoints will still be counted as a remote session.
I have 2 UCM63xx with HA setup. Do I need to purchase UCM RemoteConnect plan for both UCM devices?
Yes. For HA setup, both UCM63xx need to have UCM RemoteConnect plan with HA capability and both purchased plans must be the same. This is to ensure that the UCM RemoteConnect service can be used normally on the UCM device after switchover happens between the primary server and secondary server in HA setup.
Can I back up my UCM6300 series to GDMS if it’s connected via RemoteConnect?
Yes. Currently, UCM6300 series can back up configuration file, CDR records, recording files, voice prompt files, fax files, voicemail, queue statistics report, meeting report, IM data and Zero Config files to GDMS platform.
Can I use the UCMRC (RemoteConnect) address for endpoint registration and trunk registration?
Yes.
1. For endpoints registration using UCMRC address, please refer to the configuration guide here.
2. For UCM VoIP trunks, please configure the following settings on UCM63xx VoIP trunk:
- Type: Peer SIP Trunk.
- Provider Name: Configure a unique label to identify the trunk when listed in UCM's outbound and inbound rules.
- Host Name: Use the Trunk RemoteConnect Address + Public TLS Port value under UCM63xx webUI-> RemoteConnect->Plan page.
Note: The options below will be configured automatically on UCM after the UCM administrator enables option “RemoteConnect Mode” when creating the trunk.
- From Domain: Use the "Trunk RemoteConnect Address" listed in peer UCM63xx's webUI->RemoteConnect->Plan page.
- Transport: TLS.
- Enable Heartbeat Detection: Enabled.
- ICE Support: Enabled.
GDMS no longer detects the UCM6300 series as online after a period of time. How can I fix this?
Please check your firewall to make sure port 3478 is open, and UDP packets can be transported using port 3478 to the domain “stun1.gdms.cloud”. The GDMS platform uses UDP packets to check whether if the device is online or not.
How do I set up the UCM6300 series system for the UCM RemoteConnect service, and do I need to pay for it?
To set up your UCM6300 series system for the UCM RemoteConnect cloud service,
1. Go to https://gdms.cloud and log into your account.
2. On the upper left of GDMS platform, switch sub system to "UCMRC System" and make sure that you have selected the Organization the UCM belongs to.
3. Navigate to "UCM Device" page and click on "Add Device" button. If you have multiple UCM6300s to add to GDMS, you can also import an .xls/xlsx file with the appropriate format.
4. Enter the UCM6300’s MAC address, serial number, and its site.
5. The UCM6300 should appear online in the "UCM Device" page after a few seconds.
Users can find price and plan information for UCMRC service on our website soon.
The UCM6300 series PBX never appeared online after it's added in GDMS. What should I do?
Please check your UCM6300 series System Settings->TR-069 page and see if "Enable TR-069" option is selected and whether https://acs.gdms.cloud is configured in the ACS URL field. Please also make sure UDP packets can be transported using port 3478 to the domain “stun1.gdms.cloud”. The GDMS platform uses UDP packets to check whether if the device is online.
What is "RemoteConnect Sessions" in the Dashboard page?
This is the number of currently ongoing calls made by RemoteConnect users.
Will disabled SIP accounts on the UCM6300 series be synced to GDMS?
If the disabled extension was synced to the GDMS platform previously, it will be removed from the GDMS platform after it is disabled on the Web UI of the UCM6300 series device.
Can I use the free Basic plan and the Admin-Only add-on plan for UCM backup file conversion feature? Do I need to purchase a paid main plan?
If the user wants to use the UCM backup file conversion feature, the user needs to purchase a paid main plan, at least a Plus plan. If the user's main plan is the free Basic plan, and the user only purchases an Admin-Only add-on plan, the user still cannot access the UCM backup file conversion feature even though the user has enough GDMS cloud storage space.
I cannot see my UCM6300 devices on the GDMS mobile application, but I can see them on the GDMS online service. Why?
If the user wants to manage UCM6300 devices on the GDMS mobile application, the user needs to ensure that each UCM6300 device has a paid plan.
- PBX Related FAQ
Can I restore a UCM6200 series/UCM6510 backup to a UCM6300 series device?
Users can now convert UCM62xx/6510 backups to UCM63xx-compatible backups from GDMS. To do so, log in your GDMS account and navigate to GDMS Sidebar->UCMRC System->Storage, click on the Convert Config File button in the top right corner.
Can I use GVC/GXV/Wave Lite to join UCM6300 video conference?
|
Grandstream Device/App |
Display Video |
Display Presentation |
Share Presentation |
|
GVC3200/3202 |
Host video only |
To view presentation shared from Wave Web client, GVC/GXV devices must register to UCM using the public address provided by GDMS (RemoteConnect) |
Select Presentation->PC to share presentation to Wave Web/Wave mobile app |
|
GVC3210 |
Up to 9-way (conference control not fully supported and compatibility to be improved) |
||
|
GXV3350/3370/3380 |
Host video only |
N/A |
|
|
Wave Lite |
Host video only |
N/A |
N/A |
|
Wave |
Host video only |
Yes |
N/A |
Can I use UCM6300 series as MCU for Grandstream GVC3200 series video conferencing device to support more than 9 video feeds (max for UCM6300) during a UCM conference?
When GVC3200 video conferencing devices are used with IPVideoTalk cloud service, up to 49 video feeds can be supported. However, when used with UCM6300 series, the max video feeds supported from UCM is 9. This is because UCM6300 series video conference is different from IPVideoTalk cloud service for mixing/forwarding the video feeds. The video feeds displayed on GVC3200 series also rely on GVC3200 series model's capability of SFU/MCU support.
- UCM6300 series uses SFU (Selective Forwarding Unit) to receive and forward video streams for each video participant. The video participant device receives multiple video streams from UCM for each video feed, and needs to support SFU to decode all video streams before displaying them.
- IPVideoTalk uses MCU (Multipoint Control Unit) which mixes all video feeds into one video stream so the participants only decode one video to see all parties' video.
GVC3200/3202 currently supports MCU and can only display one video feed from the UCM, which would be the meeting host. Other participants' video feed cannot be seen. For GVC3210, SFU is supported and up to 9-way video can be displayed. Conference control is not fully supported on GVC3210 and compatibility will be improved in the future.
For video meeting, will the number of video feeds and voice codec affect the number of attendees allowed in the meeting?
Yes. Please see examples to illustrate the relationship below.
Note:
By default, UCM6300 series has “Opus Fullband (48kHz)” enabled, which will use Opus 48kHz sampling rate. If the users prefer more than 4 video feeds or more attendees in the meeting, please log in UCM6300 series web UI as admin, navigate to PBX Settings->General Settings and configure the "Meeting Voice Quality" option to “Opus Narrowband (8kHz)” instead.
| Model | Video feeds/screen sharing | 1080p Video Quality (1 feed only) |
Voice codec | Max attendees |
| UCM6301 |
4 video feeds + 1 screen sharing | Yes |
Opus (48KHz sampling rate) |
45 |
|
Opus (8KHz sampling rate) |
48 | |||
|
G.722 (16KHz sampling rate) |
45 | |||
|
G.711 (8KHz sampling rate) |
48 | |||
| 6 video feeds + 1 screen sharing |
Yes |
Opus (48KHz sampling rate) |
45 | |
|
Opus (8KHz sampling rate) |
48 | |||
|
G.722 (16KHz sampling rate) |
44 | |||
|
G.711 (8KHz sampling rate) |
48 |
|||
| 9 video feeds + 1 screen sharing |
No |
Opus (48KHz sampling rate) |
40 |
|
|
Opus (8KHz sampling rate) |
42 |
|||
|
G.722 (16KHz sampling rate) |
40 |
|||
|
G.711 (8KHz sampling rate) |
45 |
|||
| UCM6302 |
4 video feeds + 1 screen sharing | Yes |
Opus (48KHz sampling rate) |
45 |
|
Opus (8KHz sampling rate) |
48 | |||
|
G.722 (16KHz sampling rate) |
45 | |||
|
G.711 (8KHz sampling rate) |
44 | |||
| 6 video feeds + 1 screen sharing |
Yes |
Opus (48KHz sampling rate) |
45 | |
|
Opus (8KHz sampling rate) |
48 | |||
| G.722 (16KHz sampling rate) | 45 | |||
|
G.711 (8KHz sampling rate) |
48 |
|||
| 9 video feeds + 1 screen sharing |
No |
Opus (48KHz sampling rate) |
40 |
|
|
Opus (8KHz sampling rate) |
42 |
|||
| G.722 (16KHz sampling rate) | 40 |
|||
|
G.711 (8KHz sampling rate) |
45 |
|||
| UCM6304 |
4 video feeds + 1 screen sharing |
Yes |
Opus (48KHz sampling rate) |
84 |
|
Opus (8KHz sampling rate) |
88 | |||
|
G.722 (16KHz sampling rate) |
82 | |||
|
G.711 (8KHz sampling rate) |
84 | |||
|
6 video feeds + 1 screen sharing |
Yes |
Opus (48KHz sampling rate) |
82 |
|
|
Opus (8KHz sampling rate) |
86 |
|||
|
G.722 (16KHz sampling rate) |
82 |
|||
|
G.711 (8KHz sampling rate) |
84 |
|||
|
9 video feeds + 1 screen sharing |
No |
Opus (48KHz sampling rate) |
80 |
|
|
Opus (8KHz sampling rate) |
85 |
|||
|
G.722 (16KHz sampling rate) |
80 |
|||
|
G.711 (8KHz sampling rate) |
82 |
|||
| UCM6308 | 4 video feeds + 1 screen sharing | Yes |
Opus (48KHz sampling rate) |
84 |
|
Opus (8KHz sampling rate) |
88 | |||
|
G.722 (16KHz sampling rate) |
82 | |||
|
G.711 (8KHz sampling rate) |
84 | |||
| 6 video feeds + 1 screen sharing | Yes |
Opus (48KHz sampling rate) |
82 | |
|
Opus (8KHz sampling rate) |
86 | |||
|
G.722 (16KHz sampling rate) |
82 | |||
|
G.711 (8KHz sampling rate) |
84 | |||
|
9 video feeds + 1 screen sharing |
No |
Opus (48KHz sampling rate) |
80 | |
|
Opus (8KHz sampling rate) |
85 |
|||
|
G.722 (16KHz sampling rate) |
80 | |||
|
G.711 (8KHz sampling rate) |
82 |
For video meeting on UCM6300 series, how can we calculate the bandwidth required for each participant?
- For meeting with 4 or less video feeds:
The required bandwidth for each participant (in Mbps) = (A*1+B*0.172)*1.2+0.1
A is the number of 1080p video feeds (A = 0 or 1);
B is the number of participants excluding A. (B= Total number of participants - A);
1.2 represents the consideration of extra video bandwidth cost such as packet headers;
0.1 represents the bandwidth for audio.
- For meeting with more than 4 video feeds:
The required bandwidth for each participant (in Mbps) = X*0.172*1.2+0.1
X is the number of total participants;
1.2 represents the consideration of extra video bandwidth cost such as packet headers.
0.1 represents the bandwidth for audio.
- For meeting with screen sharing on:
The required bandwidth for each participant (in Mbps) = (X*0.172+0.512)*1.2+0.1
X is the number of total participants,
1.2 represents the consideration of extra video bandwidth cost such as packet headers.
0.1 represents the bandwidth for audio.
Note:
The above calculation applies to bandwidth required for each participant. To estimate the bandwidth required for UCM6300 series, please consider the number of participants and add them together.
For video meeting on UCM6300 series, is 1080p used for all the video feeds?
No, only one video feed can be 1080p or 720p. Also, if there are more than 4 video feeds during a meeting, or if there is screen sharing, the video bitrate for the 1080p/720p video feed will be reduced.
For video meeting on UCM6300 series, what’s the default video bitrate and frame rate?
For 1080p video: 1Mbps/15fps.
For 720p video: 512kbps/15fps.
For 360p video, 172kbps/15fps.
For screen sharing, 512kbps/5fps.
The above configurations can be modified per user’s preferences and it may impact the overall max number of allowed conference attendees depending on the trade-offs between video quality and max number of attendees.
How can I use UCM6300 series behind NAT?
- If you are using UCM RemoteConnect service, the UCM6300 series behind NAT can already work with your Grandstream end devices and Wave applications without additional NAT settings in your network routers. However, if end users are experiencing audio issues, please navigate to UCM6300 series web UI->Others Features->RemoteConnect->Plan Settings and ensure Media NAT Traversal Service is enabled. By default, this is already enabled.
- If you are not using UCM RemoteConnect service, please see configurations for different scenarios below. For more details, please refer to UCM6300 Remote Work Environment Setup Guide.
To use Wave applications (not including Wave Lite):
The UCM admin can log in UCM web UI and go to PBX Settings->RTP Settings page to configure STUN Server and TURN Server.
To use IP phones and Wave Lite application:
The UCM admin can log in UCM web UI and go to PBX Settings->SIP Settings->NAT, configure "External Host" with the UCM63xx public IP address, and configure local network address on the same interface. Then, the user can configure media NAT traversal by port mapping or configuring STUN server and TURN server using the following methods:
Method 1: Configure STUN server for UCM and endpoint
Step 1: The UCM admin can log in UCM web UI and go to PBX Settings->RTP Settings page to configure STUN Server.
Step 2: If the endpoint supports STUN server setting, the user can configure the corresponding STUN server on the endpoint web UI.
Method 2: Configure port mapping for UCM
Step 1: Log in UCM web UI and go to PBX Settings->RTP Settings page, check or modify the start port for RTP/BFCP port.
Step 2: Configure port mapping settings on the router accordingly for the UCM.
Note:
Starting from UCM6300 series firmware 1.0.15.10, if both Media NAT Traversal Service and STUN/TURN server settings are enabled, the UCM6300 series will prioritze RemoteConnect's Media NAT Traversal Service.
How do I configure the audio quality of meetings?
Under the UCM6300 series web UI, navigate to PBX SettingsGeneral Settings and configure the "Meeting Voice Quality" option. If set to “Fullband Opus (48 kHz)”, 48KHz sampling rate will be used for opus codec, which should typically sound better than the “Opus Narrowband (8 kHz)” but will consume more system resources.
How many LDAP entries can the UCM6300 have in its internal memory? How many contacts can the UCM6300 return to the endpoint device per query?
UCM6300 series has no hard limit on how many LDAP contacts it can store. However, 20,000 contacts is the recommended limit as more will noticeably impact UCM web page responsiveness. When an endpoint queries contacts from UCM LDAP server, the number of returned contacts will be limited by the number of contacts supported by the endpoint.
Why can I not use my SIP extension on my deskphone, Wave web, Wave desktop and Wave mobile app at the same time?
In order to use the same SIP extension on deskphone, Wave web, Wave desktop and Wave mobile app at the same time, the SIP extension must have 3 or more concurrent registrations allowed. By default, the number of concurrent registrations is set to 3. To confirm or change this setting, please log in UCM6300 series web UI as admin, navigate to Extension/Trunk->Extensions, edit the extension option “Concurrent Registrations” to be 3 or more.
Note:
To register SIP extension on Grandstream end device, please refer to RemoteConnect endpoint configuration guide here.
Why can I not sync LDAP phonebooks between UCM6200 series/UCM6510 and UCM6300 series?
To sync LDAP phonebooks between UCM6200/6510 and UCM6300 series, the UCM6300 must use rsync as LDAP sync method. This can be configured under UCM6300 webUI->Extension/Trunk->VoIP Trunks->Edit Trunk->Advanced Settings->LDAP Sync Method.
Note: The UCM6300 may need to be rebooted after changing this setting for LDAP sync to work properly.
What are the Audio FEC and Video FEC options?
These are new options to minimize the effects of audio/video packet loss and allow the UCM6300 series to handle up to 50% packet loss for audio/video. They use the proprietary GS-FEC algorithm.
What are the Packet Loss Retransmission options?
- NACK:
By enabling negative-acknowledgement (NACK), the UCM6300 series will retransmit packets that have been lost in the initial transmission to repair the media stream.
- NACK+RTX:
It’s a mechanism based on NACK, which means it relies on RTCP packets to find out which packets are lost first. For NACK, it will retransmit based on the original packet. With RTX, a special payload is used to retransmit the packets that a NACK request indicated as lost. Retransmitted packets are sent in a different stream from the original media stream. The payload of the retransmission packet contains the payload header of the retransmission followed by the payload of the original packet. RTX retransmits using an extra ssrc, which will be marked in SDP during negotiation.
NACK+RTX can have more accurate statistics and it’s recommended for RemoteConnect users if there is packet loss during usage.
What is the ICE Support option in the UCM6300 series PBX trunk settings for?
ICE is a NAT traversal method for the UCM6300 series’ Wave WebRTC functionality and UCM6300 series SIP trunk has supported it. When using UCM6300 series SIP trunk service for Wave, if ICE Support is not enabled on UCM6300 series, you may experience audio, video and screen sharing issues.
Note:
Besides enabling ICE support on the trunk of UCM6300 series, the remote side (UCM or other trunk provider service) of the trunk needs to support ICE as well.
What is the NetEQ jitter buffer option?
Enabling NetEQ on the UCM6300 series helps reduce the effects of packet loss on audio received by the UCM.
It is a dynamic jitter buffer and error concealment algorithm used for hiding the negative effects of network jitter and packet loss. It helps keep latency as low as possible while maintaining the highest voice quality.
Note:
Enabling NetEQ will help with minimizing the effects of packet loss on audio received by the UCM6300 series. If there is packet loss in the audio sent from UCM to an endpoint, then the endpoint will need to handle it with its own packet loss mitigation implementation. NetEQ is used in WebRTC for audio QoS purposes. As such, UCM6300 series’ Grandstream Wave, which uses WebRTC, comes with NetEQ support.
What version of Asterisk does UCM6300 series run on?
The basic telephony software is based on Asterisk 16. However, a number of Grandstream’s proprietary voice/video algorithms, advanced video collaborations, device provisioning and remote management features are also integrated into the UCM6300 series.
When accessing UCM6300 series web UI via UCM’s IP address, the web browser shows the connection is not private and prevents the user from accessing it. What should I do?
This is because the UCM6300 series use self-signed certificate for web server by default. To avoid this issue, you could use UCM RemoteConnect plan for the UCM6300 series, which will provide domain name for the UCM. When users access Wave Web or admin accesses UCM Web portal, the web server will trust it and allow access.
Alternatively, you can purchase a domain name and certificate from other 3rd parties. The certificate can then be uploaded to UCM6300 series web UI->System Settings->HTTP Server->Certificate Settings page.
When I am calling another UCM extension, I hear a prompt "Please wait while I connect your call" followed by ringback tone a few seconds later. Why do I hear this prompt instead of ringback tone right away?
If the UCM extension has concurrent registration on Mobile device using Wave app, the caller will hear this prompt. This is introduced in UCM6300 series 1.0.3.x firmware for Wave app incoming call notification feature. Once your UCM account has been properly logged out from Wave app on mobile device, the caller will not hear the prompt again.
When my end devices are provisioned by UCM ZeroConfig, the config server path is not using the intended WAN/LAN IP of UCM. How can I fix this?
The UCM6300/6200/6510 series follow the rules below when providing the end devices Config server URL based on UCM WAN/LAN address.
1. UCM network interface method: Dual
1)If the end device is in the same subnet as UCM LAN 1, Zeroconfig provisioning URL will be based on UCM LAN 1 IP.
2)If the end device is in the same subnet as UCM LAN 2, Zeroconfig provisioning URL will be based on UCM LAN 2 IP.
3)If the end device IP does not appear to be in the same subnet as UCM, the IP address based on the interface selected as the Default Interface under UCM webUI->System Settings->Network Settings will be used. Example:
Default Interface: LAN 1
UCM LAN1 IP address: 192.168.129.88
UCM LAN2 IP address: 192.168.2.1
Endpoint IP: 10.16.254.68
Zero Config provisioning URL will be based on LAN 1’s IP address.
2. UCM network interface method: Route
1) If the end device is in the same subnet as UCM LAN, for example, UCM LAN IP is 192.168.2.1, end device IP is 192.168.2.100, UCM WAN IP is 10.16.254.68:
1a) If end device IP is in UCM Zeroconfig subnet whitelist, Zeroconfig provisioning IP will be based on UCM WAN IP.
1b) If end device IP is not in UCM Zeroconfig subnet whitelist, Zeroconfig provisioning IP will be based on UCM LAN IP.
2)If the end device is in the same subnet as UCM WAN, for example, end device IP: 192.168.129.88, UCM WAN IP: 192.168.129.66 (they have the same gateway), Zeroconfig provisioning IP will be based on UCM WAN IP.
3)If the end device IP does not appear to be in the same subnet as UCM, for example, UCM WAN IP: 192.168.129.88, UCM LAN IP: 192.168.2.1, end device IP: 10.16.254.68:
3a) If end device IP is in UCM Zeroconfig subnet whitelist, Zeroconfig provisioning URL will be based on UCM WAN IP.
3b) If end device IP is not in UCM Zeroconfig subnet whitelist, Zeroconfig provisioning URL will be based on UCM LAN IP.
3. UCM network interface method: Switch
The Zeroconfig provisioning URL will be based on the UCM network interface IP address. There is only one IP address under the Switch network interface method.
When using GDS3710 with UCM63xx, upon incoming call from GDS3710 to the Grandstream end devices or Wave clients, I cannot see video preview even if the end device has already enabled Auto Preview (e.g., under GXV33xx web UI->Account Settings->Call Settings). What should I do?
Please log in UCM63xx web UI and navigate to PBX Settings->SIP Settings->Misc page, select "Enable Use of Final SDP" to ensure it's enabled. Save and apply the setting.
What's the maximum number of the External Contacts that can be added under Address Book Management on UCM6300?
For external contacts on UCM6300 address book , the maximum number is 5000.
Please note there is no limitation on external LDAP contacts.
My UCM6304A cannot be upgraded to 1.0.11.x+, how can I fix it?
If the device is on a firmware version lower than 1.0.7.x, please upgrade to 1.0.9.x first before upgrading to 1.0.13.x. Here are the links to download 1.0.9.10 firmware:
-
- UCM6301/2: http://firmware.grandstream.com/Release_UCM6301_6302_1.0.9.10.zip
- UCM6304/8: http://firmware.grandstream.com/Release_UCM6304_6308_1.0.9.10.zip
- UCM6300A/6302A: http://firmware.grandstream.com/Release_UCM6300A_6302A_1.0.9.10.zip
- UCM6304A: http://firmware.grandstream.com/Release_UCM6304A_1.0.9.10.zip
- UCM6308A: http://firmware.grandstream.com/Release_UCM6308A_1.0.9.10.zip
After downgrading the UCM63xx device, I cannot join meetings or make calls using Wave app. How can I fix such issues?
After downgrading the UCM63xx device, users need to factory reset the UCM63xx first. Otherwise, users may experience certain unexpected issues due to database errors.
My UCM's HTTPS/TLS certificate is expiring soon. What should I do?
To renew your certificate, you can do either of the following:
- Obtain and upload a new certificate from your certificate authority (CA) or generate one from OpenSSL.
- For HTTPS certificates, you can also request for a new certificate in the System Settings->HTTP Server page.
To apply your new certificates, log into the UCM management portal as the super administrator and go to one of the following pages:
-
For SIP TLS certificates, navigate to PBX Settings->SIP Settings->TCP/TLS
-
For HTTPS certificates, navigate to System Settings->HTTP Server->Certificate Settings
From these pages, you can upload and apply the new certificates obtained from your certificate authorities (CA) or OpenSSL.
What Internet Protocol Standards does UCM6300 series support?
The UCM6300 series PBX support (but not limited to) below Internet Protocols Standards:
RFC 3261 SIP: Session Initiation Protocol
RFC 3262 Reliability of Provisional Responses in SIP
RFC 3263 Session Initiation Protocol (SIP): Locating SIP Servers
RFC 3264 An Offer/Answer Model with the Session Description Protocol
RFC 3515 The Session Initiation Protocol (SIP) Refer Method
RFC 3311 The Session Initiation Protocol (SIP) UPDATE Method
RFC 4028 Session Timers in the Session Initiation Protocol (SIP)
RFC 2976 The SIP INFO Method
RFC 3842 A Message Summary and Message Waiting Indication Event Package for the Session Initiation Protocol (SIP)
RFC 3892 The Session Initiation Protocol (SIP) Referred-By Mechanism
RFC 3428 Session Initiation Protocol (SIP) Extension for Instant Messaging
RFC 4733 RTP Payload for DTMF Digits, Telephony Tones, and Telephony Signals
RFC 4566 SDP: Session Description Protocol
RFC 2617 HTTP Authentication; Basic and Digest Access Authentication
RFC 3856 A Presence Event Package for the Session Initiation Protocol (SIP)
RFC 3711 The Secure Real-time Transport Protocol (SRTP)
RFC 4582 The Binary Floor Control Protocol (BFCP) (Not applicable to UCM6300A series)
RFC 4583 Session Description Protocol (SDP) Format for Binary Floor Control Protocol (BFCP) Streams
RFC 5245 Interactive Connectivity Establishment (ICE): A Protocol for Network Address Translator (NAT) Traversal for Offer/Answer Protocols
RFC 5389 Session Traversal Utilities for NAT (STUN)
RFC 5766 Traversal Using Relays around NAT (TURN): Relay Extensions to Session Traversal Utilities for NAT (STUN)
RFC 6347 Datagram Transport Layer Security Version 1.2
RFC 6455 The WebSocket Protocol
RFC 8860 Sending Multiple Types of Media in a Single RTP Session
RFC 4734 Definition of Events for Modem, Fax, and Text Telephony Signals
RFC 3665 Session Initiation Protocol (SIP) Basic Call Flow Examples
RFC 3323 A Privacy Mechanism for the Session Initiation Protocol (SIP)
RFC 3550 RTP: A Transport Protocol for Real-Time Applications
Why cannot my visitors access customer service via the Live Chat link on my own website?
Here are the possible reasons:
1. The prefix of your Live Chat link is not the same as your website address. For example, if your website address is www.abc.com, your Live Chat link's prefix is not the same as your website address, such as www.cba.com/livechat. You may need to set up to allow access to your Live Chat link on your website, or log in to the GDMS platform to customize the UCMRC domain name to your website address.
2. Your UCMRC plan has expired.
For UCM live chat feature, why cannot my visitors initialize calls after logging in customer service?
You may need to enable "Allow Visitor to Call" option on the UCM Web UI -> Messaging -> Live Chat -> Create New Live Chat -> Call Settings module.
For UCM live chat feature, why cannot my visitors establish calls and always display dialing to customer service?
Please make sure that your have configured WebRTC Trunk with the corresponding inbound route. If the destination number configured is a call queue, please make sure that there are online agents in the call queue.
For UCM live chat feature, my customer service is not 24 x 7 hours. How can I respond to visitors' messages during non-working hours?
On your Live Chat configuration page on UCM webUI, you need to configure the "Reply to First Message" option. Please also check the "Time-based" option and set non-working duration, so that you can configure automatic reply messages during off-hours.
When using UCM live chat feature, how can I configure it so that my customer service can only chat with my customers, but cannot answer calls?
On the UCM webUI Live Chat configuration page, please disable "Allow Visitor to Call" option, so that your customers can only chat with your customer service, but cannot make calls.
Besides using the UCM Live Chat link on my own website, how can I use the Live Chat link elsewhere?
You can send the Live Chat link via email or text, or in a message on Facebook Messenger or Twitter. You can also generate a QR code and use it as needed.
- Wave Web/Wave PC/Wave Mobile App Related FAQ
What configurations are required on UCM63xx in order to use Wave in public network?
1. The UCM63xx needs to have network penetration configuration to provide Wave service in public network.
(1) Users could purchase UCMRC service which provides different plan options. Once the UCMRC plan is purchased and activated, the UCM63xx will be configured automatically with the necessary network penetration settings.
(2) If users prefer not to purchase UCMRC service, self-provided STUN/TURN servers and manual configurations are required.
- Log in UCM63xx webUI and navigate to System Settings->HTTP Server page, configure "External Host". Please consult your IT administrator for the proper external host address to be used on the UCM.
- On UCM63xx webUI->PBX Settings->RTP Settings page, configure "STUN Server" and "TURN Server". Please consult your IT administrator for the available STUN server and TURN server addresses to be used. Port forwarding rules are also required on the routers or firewall devices in the network where the UCM is.
It's recommended to use UCMRC plan in method (1) for the simplicity of configuration and reliable service.
What configurations are required on UCM63xx in order to use Chat function for Wave?
(1) If the UCM63xx does not have cloud IM enabled, please configure chat file storage path under UCM63xx webUI->PBX Settings->File Manager.
(2) If the deployment has multiple UCM63xx and users would like to chat with Wave users on different UCMs, please purchase UCMRC plan and enable cloud IM under UCM63xx webUI->System Settings->IM Settings. No UCMRC plan is required if only one UCM is used.
Can I customize logo and enterprise name for Wave?
This needs to be configured on UCM63xx. To custom enterprise logo or name for Wave, please purchase the UCMRC service plan first. Then log in UCM63xx webUI and navigate to RemoteConnect->Enterprise UI customization page to configure.
What are the configurations required to enable Wave for UCM users?
1. On UCM63xx webUI->Extension/Trunk->Extensions->Wave tab, ensure “Enable Wave” option is selected.How can I retrieve my Wave login password?
Can a meeting continue without a host?
Yes, the meeting can continue without a host. When the host chooses to leave the meeting without ending the meeting, the host will be prompt to designate a new meeting host. If the user does not designate a new host and leaves the meeting, when the user joins the meeting again, this user will still be the host.
Can I change my video resolution during video meeting using Wave Desktop, Wave Web or Wave mobile app?
Wave Desktop/Web users can change video resolution during video meeting. When the user joins the meeting from Wave Desktop/Web and turns on video, by default the video resolution is 360p. To change video resolution, the user can click on "More" options on the bottom task bar in the meeting interface, open “Resolution (SD)” setting and select 1080p, 720p or 360p. Please note that only one 1080p or 720p video feed is allowed in the video meeting. If there is already a 1080p or 720p video feed in the meeting, the user will not be allowed to change to 1080p or 720p.
For Wave mobile app, changing video resolution during meeting is currently not supported.
Can I view the existing chat history after joining a meeting from Wave application?
No, pre-existing chat history will not be available when joining a meeting. For example, a user joins a meeting after the meeting has started for 10 minutes, this user cannot view the chat history generated during the first 10 minutes in the meeting.
How can I become the meeting host when using Wave Desktop, Wave Web or Wave mobile app?
- When joining a meeting on Wave Desktop, Wave Web or Wave mobile app, the user can select the Host role and enter the meeting host code to become the host.
- If you are already in a meeting and there is no host in the meeting yet, you can click on the “Host Meeting” option and enter the host code to become moderator.
During a meeting, the existing host can transfer host privileges to another meeting participant.
How can I obtain the login information for Wave application?
- As UCM6300 series admin:
Log in UCM web UI, select an extension which has email configured and click on ”Email Notification” button->"Extension Information Mail" to send the account information to the configured email for the extensions. The email notification includes the UCM public URL, extension number and user password for the user to log in Wave application. (The UCM public URL address can also be viewed from UCM web UI->RemoteConnect->Plan page.)
- As an end user:
Please contact your UCM admin to obtain the login URL, extension number and user password. If you have received UCM account email notification, the email will include UCM public URL, extension number and user password for you to log in.
If you have registered your UCM extension on GXV3350/3370/3380 with latest firmware, you can log in the GXV3350/3370/3380 web UI and navigate to Status->Account Status and click on “Enter” under “GS Wave” column for the registered account. This will redirect you to the Wave Web URL to log in this extension.
How can I use an external audio speaker or microphone instead of my computer’s built in options when joining the meeting via web browser?
Please ensure that the microphone/camera usage permissions have been enabled in the browser. The user can click on the settings icon on the top left corner of the page, select "Audio/Video Device" option, and click on “Audio Settings” option to access the audio settings interface. The user will be able to select the preferred microphone and speaker devices to use for Wave Web client.
How come the incoming call/message notification for my Wave mobile app does not work?
Possible reason 1:
If the user does not receive incoming call/message notification on the Wave mobile app, it is recommended to navigate to the mobile phone's System Settings->open Application menu->select Wave application->check the notification settings of the Wave application in the mobile phone system. The user needs to enable push notification related settings for the Wave application to receive incoming call notification.
Possible reason 2:
Due to network related issues on the push notification server, the mobile phone failed to register to the push notification service. It is recommended to stop running the Wave app and restart it.
How come my video or screen sharing is not clear during video meeting using Firefox browser?
If the participant is using Firefox web browser to share video or screen on Wave web and the participant’s PC currently has high CPU usage, Firefox browser will automatically reduce the resolution of the shared video or shared screen from this participant. Therefore, the other participants may see video resolution reduced or presentation become blurring during that period.
How do I get the login QR code for my extension?
There are 2 ways to obtain QR code:
1. Ask the UCM system administrator to send the SIP account information email to you.
2. If you have logged in Wave Web already, click on the settings icon on the upper left corner and select QR code option next to your extension number to display your extension QR code. Then you can use your Wave mobile app to scan to QR code to log in.
How do I troubleshoot Wave Desktop, Wave Web and Wave Mobile application issues? Can I export log?
Since network traffic from Wave is encrypted, packet capturing tools will not be able to view the details of communication.
- For Wave Desktop and Wave Web:
Collecting logs option is automatically enabled on Wave Desktop and Wave Web. Users can download logs by clicking the settings icon on Wave->Help and Feedback->Export Logs option. The logs will be downloaded to the local PC.
Note:
As long as the user hasn’t cleared cache on the browser, the logs from Wave Web is available for export, even the tab/browser has been closed or the PC has been restarted.
- For Wave Mobile app:
On Wave mobile app login screen, users can enable log collection on Wave Mobile by tapping on the "Options" icon at the top right of the screen and toggling on the "Collect Logs" option. Tapping on "Export Logs" will show the saving path for the captured logs.
If the user is already logged in, the user can click on settings icon->Help and Feedback, and toggle on "Collect Logs" option. Tapping on "Export Logs" will show the saving path of the captured logs.
Note: UCM capturing may also be required for diagnosis purpose. Please contact Grandstream Support for troubleshooting.
How many hosts are allowed in the video conference?
Only one host is allowed in each meeting at a time. If there is already a host in the meeting, other participant cannot become the host unless the host transfers the host permission to the participant.
I can see duplicate participants on the “Participant List”. Why does this happen?
This is caused by abnormal disconnections from the related party. For situations like these, if there are no RTP packets detected from the participant within 90 seconds, they will automatically be removed from the meeting.
Note: The RTP timeout value is 90 seconds by default. And it's configurable under UCM6300->PBX Settings->SIP Settings.
I cannot see people’s video feeds in a video meeting. Why does this happen?
- Please check your network stability. Unstable or slow networks can cause a delay in the appearance of video feeds.
- If needed, please contact UCM admin to check whether the UCM’s ICE and STUN/TURN server settings are configured properly.
My login QR code no longer works. After scanning it with Wave mobile app, I cannot log in. How can I fix this?
This issue may be due to the UCM6300 series PBX firmware or the Wave mobile app not being updated to the latest version. Please make sure both the UCM6300 series PBX and Wave app are up-to-date.
On Wave mobile app, if there are new chat messages when the user has mobile device screen off or the user is on another app, will there be chat notifications sent to the mobile device?
Yes. The user can receive chat notifications even though the mobile device screen is off, or the user is on another app. Please note user needs to enable pushing notification related settings for Wave application in the mobile phone in order to receive chat notification as expected.
On Wave Web, the video meeting talking indicator is not appearing even though the participant is clearly talking. What should I do?
Please check with your UCM administrator for the "Conference Voice Indicator Sensitivity" setting.
UCM admin can log in UCM web UI and navigate to PBX Settings->General Settings and configure the "Conference Voice Indicator Sensitivity" option. Setting the option to higher will make the talking indicator appear more easily for lower volumes of audio.
Note:
This does not adjust audio input sensitivity itself. Lower volumes of sounds may still be heard even if the talking indicator does not show the source.
What are the compatible web browsers to be used for Wave web?
Currently Google Chrome v75+ and Mozilla Firefox v70+ are supported.
My Wave application is on the latest version. What UCM63xx firmware version can I use with it?
It's recommended to use latest UCM63xx firmware with the latest Wave application. For example, if UCM63xx is on 1.0.15.x, users should be using Wave 1.0.15.x/1.15.x for the best compatibility purpose, and Vice Versa.
If you prefer not to use the latest UCM63xx version, please see notes below for each Wave clients:
- Wave Desktop does not force user to upgrade to latest version. Users can choose to download the desired vesrion from here.
- Wave Android mobile app may be automatically upgraded to latest version from user's mobile device. If necessary, users can uninstall it and download the desired version from here to install again.
- For Wave iOS mobile app, once it's upgraded, users cannot downgrade. The latest Wave iOS mobile app is compatible with the latest and previous UCM63xx firmware versions. If the users encounter issues on Wave iOS app due to mismatch UCM63xx version, please contact Grandstream support for help.
When I have Wave web and Wave Desktop logged in with UCM extension, how come sometimes the UCM account is automatically logged out?
Only one login on Wave Web and Wave Desktop client is allowed for the same UCM extension. If the same extension is logged in on another Wave Web or Wave Desktop client, the previous logged in account will be logged out automatically.
When I try to join a meeting from Firefox browser, it shows "Call failed. OpenH264 video encoder has not been installed or disabled." and I cannot join the meeting successfully. What should I do?
If your Firefox browser is recently installed on your PC, it may have received automatic installation of OpenH264 video codec (provided by Cisco) yet. You can check whether OpenH264 is installed on Firefox by opening "Add-ons" in your Firefox menu. After OpenH264 is installed automatically, you should be able to join the meeting normally. If the add-on has not been installed, you can also try to restart Firefox browser and try again.
When I use "Forgot Password" feature from Wave Desktop, Wave Web or Wave mobile app, will the SIP password or the User password be reset?
The User password for the extension will be reset. The SIP password remains unchanged. Please use User password for login after password reset.
When my extension on Wave Android/IOS app receives calls from UCM call queue, it doesn't have incoming call notification sometimes. How can I solve this?
My Wave application shows LDAP contacts. How can I disable this?
This can be disabled from UCM63xx webUI->System Settings->LDAP Server->LDAP Phonebook->LDAP Settings->disable the option "Display LDAP Contacts on Wave".
I cannot find the "Import" button on my Wave mobile application to import my phone contacts to Wave. What should I do?
In order to use this feature, a UCMRC Plus plan (or an higher level plan) on your UCM63xx is required. Once your UCM63xx has the required plan, on your Wave mobile application, please go to "Personal" contacts and click on the "Import" button on the upper right corner to import your phone contacts to Wave.
On Wave desktop application, what headsets can I use for basic call control functions?
Starting from Wave desktop version 1.15.x, with the supported headsets, call control functions such as answer call, end call, mute/unmute and volume adjustment on the headset can work with Wave. There headsets must be connected to PC via USB connection (or USB dongle). The headsets include (but not limited to):
Grandstream GUV3000
Grandstream GUV3005
Poly Blackwire 3320-M USB A
Poly Blackwire 5210
Poly Blackwire 5220
Poly Voyager 5200 UC
Poly Voyager 6200 UC
Poly Voyager Focus UC-M
Jabra Evolve 30 II
Jabra Evolve 80 MS
Jabra Evolve2 40
Jabra Evolve2 65
Jabra Evolve2 85
Bose 700 UC
Logitech Zone Wireless